
Configurazione Android ed Intercept dei pacchetti con Burp – Prima Parte
In questa guida verrà mostrato come è possibile configurare sulla macchina virtuale un dispositivo Android. In questo modo sarà possibile testare applicazioni, presenza di bug e comportamento dei malware sui dispositivi mobili senza correre rischi inutili su un proprio dispositivo. Di seguito viene spiegato come installare e configurare la macchina virtuale Android passo passo. Alla fine dell’articolo è presente anche un video con la medesima spiegazione.
La prima cosa da fare è scaricare il file .iso di Android cercando su google ” android-x86_64-9.0-rc1 “. Una volta ottenuto l’iso è possibile procedere con l’installazione.
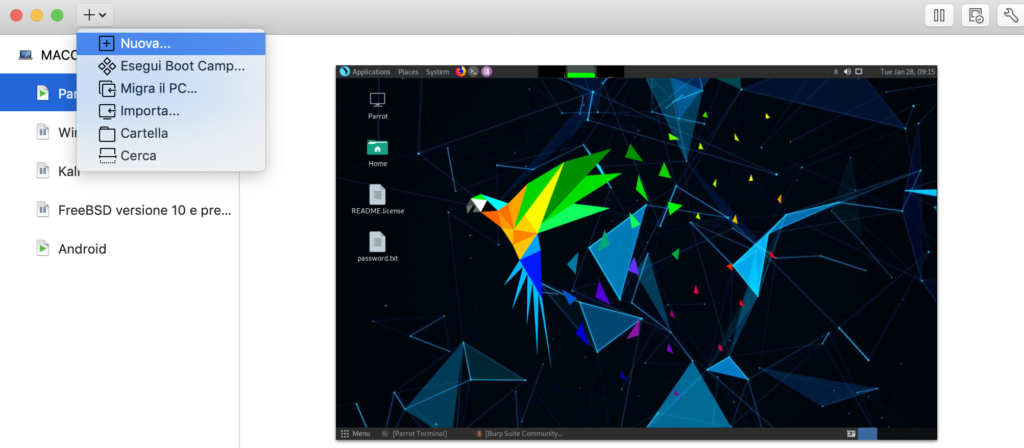
Basta trascinare l’iso sulla voce ” installa da disco o immagine ” e cliccare su ” Continua ” in basso a destra.

Bisogna lasciare inalterate le impostazioni fino alla fine e cliccare su fine. Possiamo decidere un nome da dare alla macchina virtuale, nel mio caso ho scelto ” Android “.
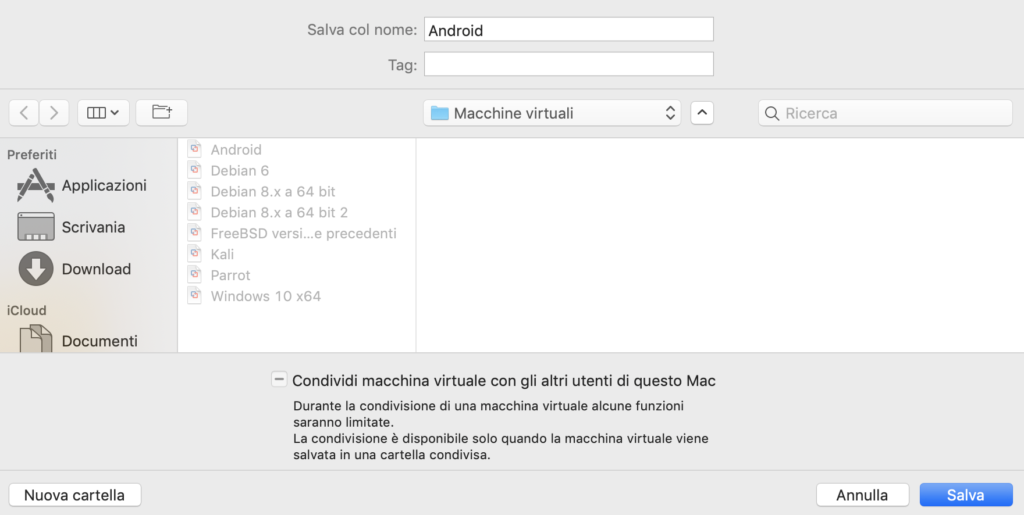
Ora bisogna avviare la macchina virtuale Android e procedere con l’installazione. Selezionare la voce ” Installation ” e procedere con la creazione di una partizione come nelle seguenti schermate.
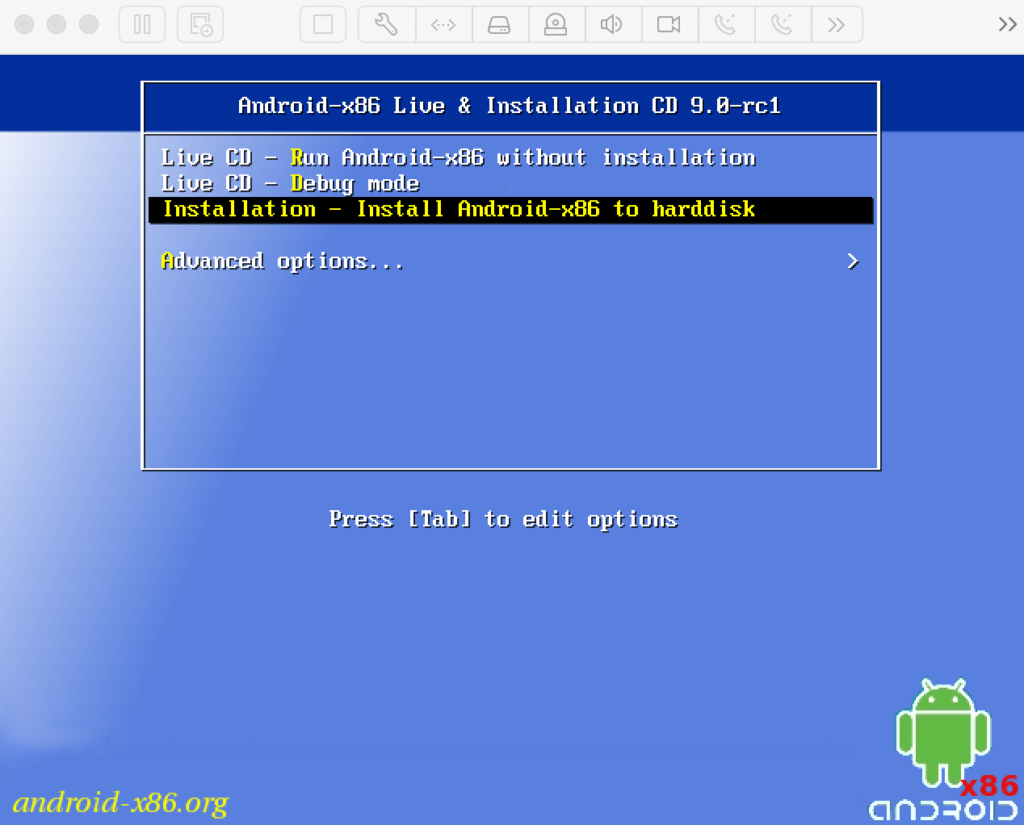

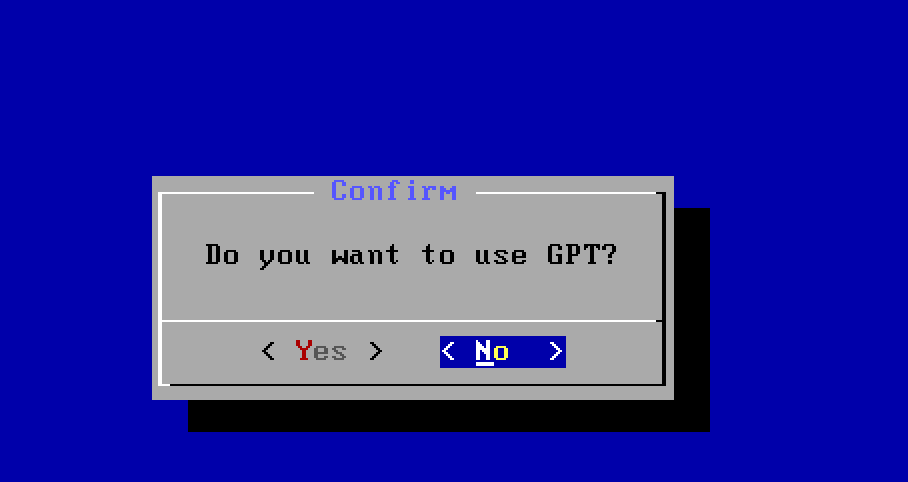
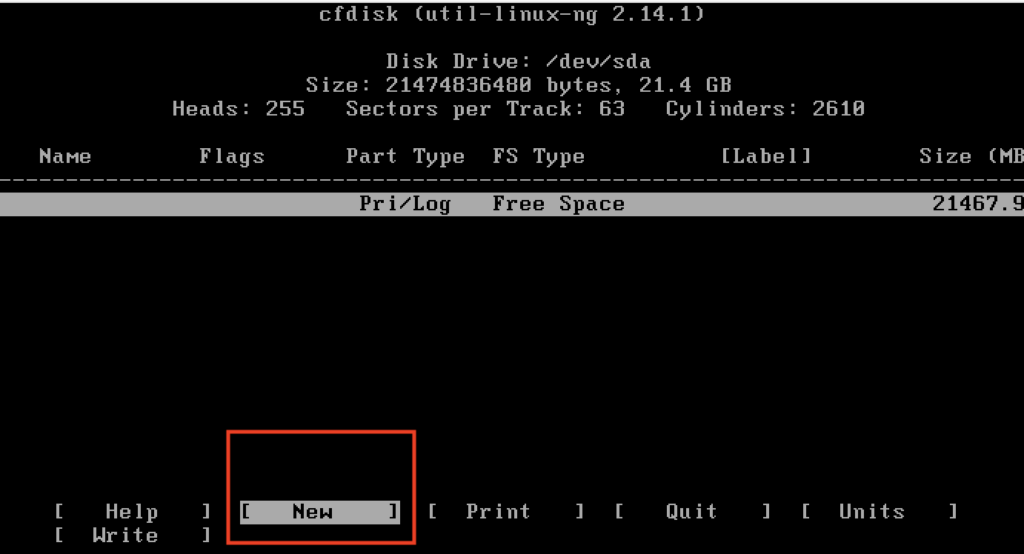
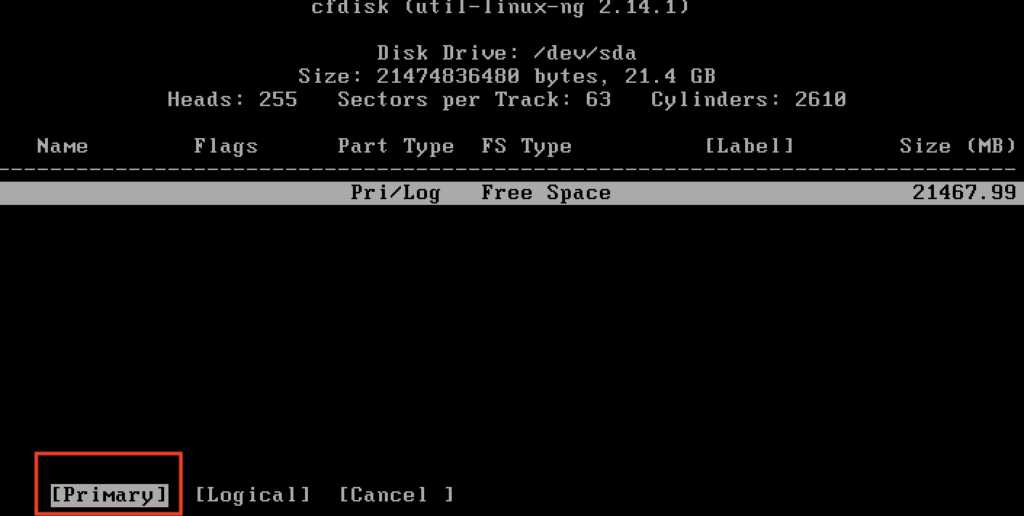
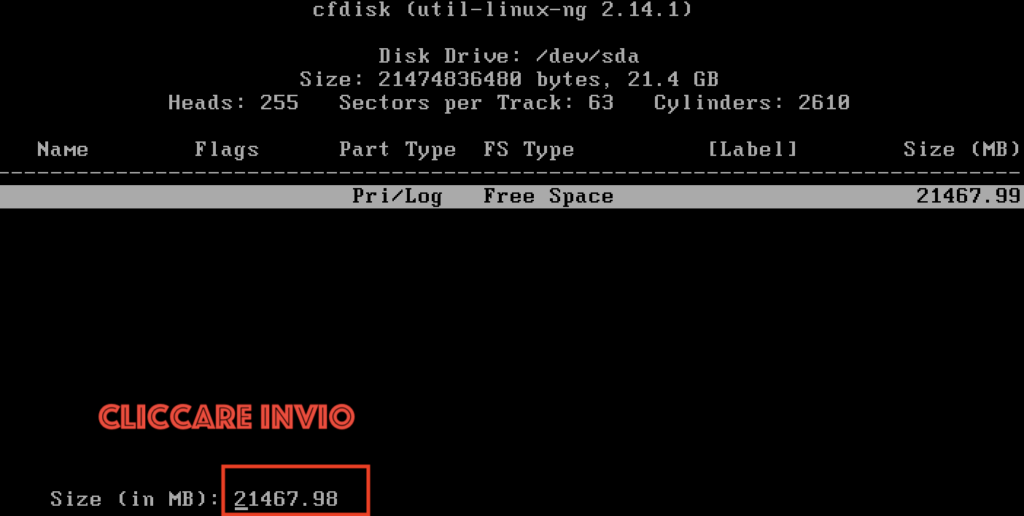
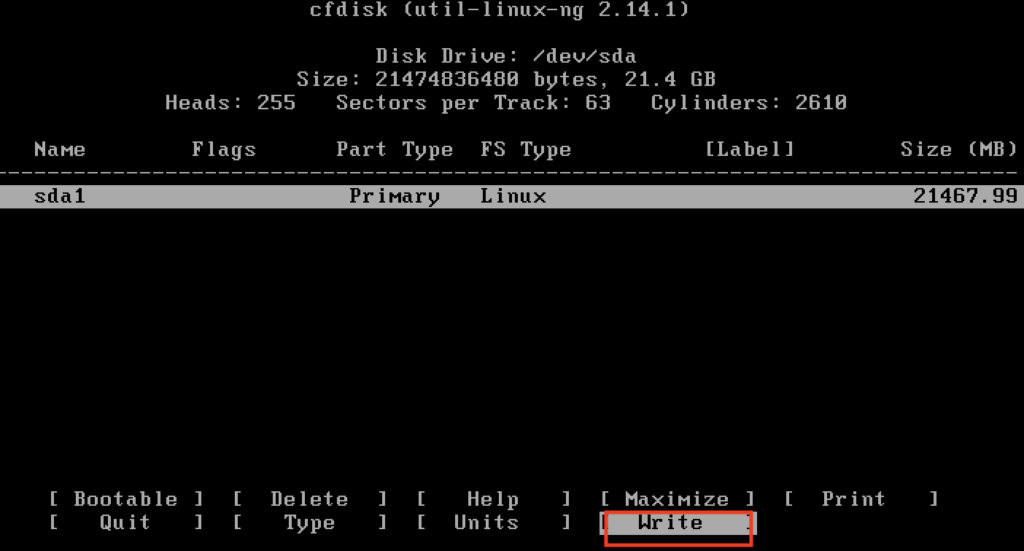
Nella schermata successiva bisogna confermare digitando ” yes ” e cliccando su invio.
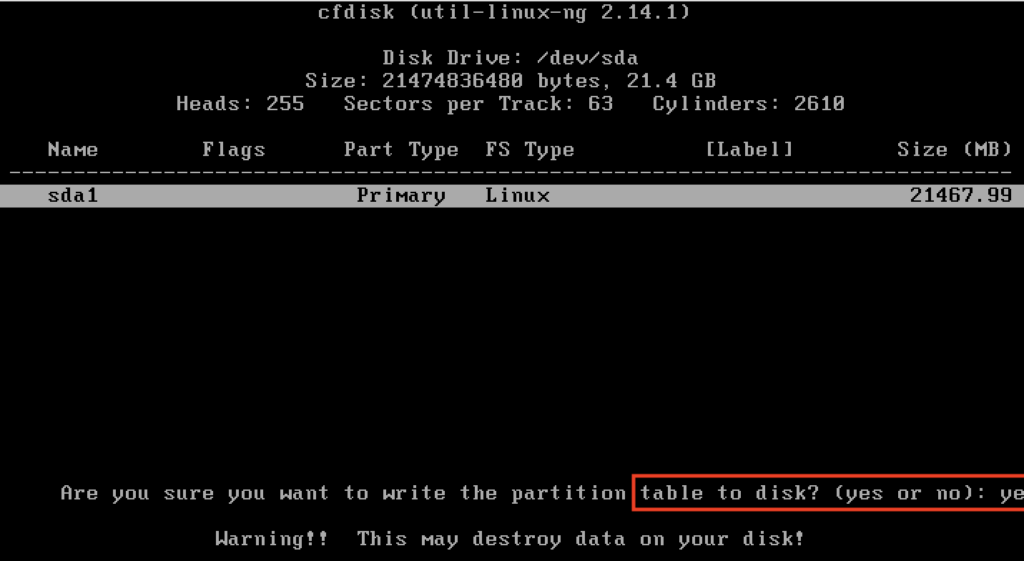

Dopo aver effettuato i passaggi per la creazione di una partizione è possibile procedere con l’installazione. Infatti bisogna selezionare la partizione appena creata e installare sia il grub che la directory /system in modalità lettura/scrittura.

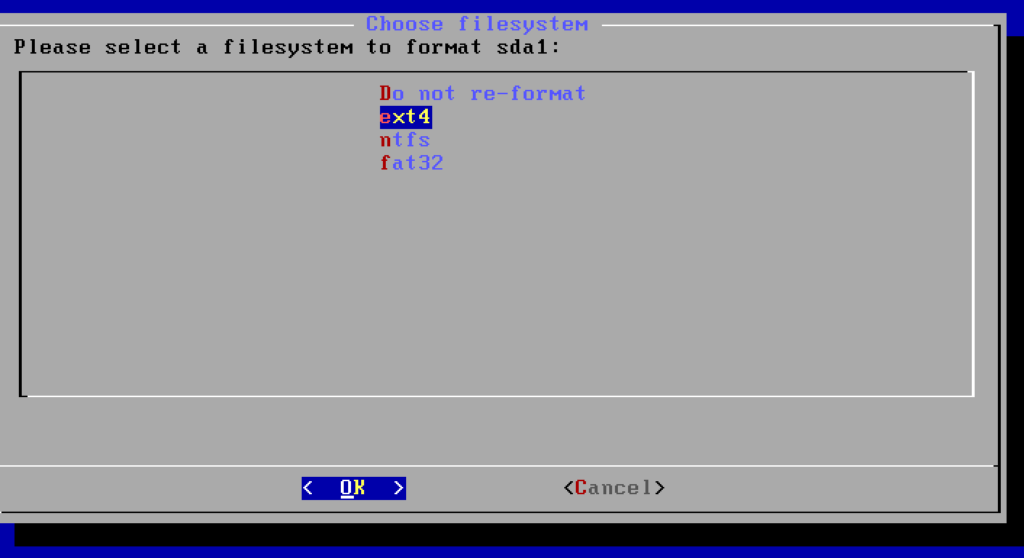
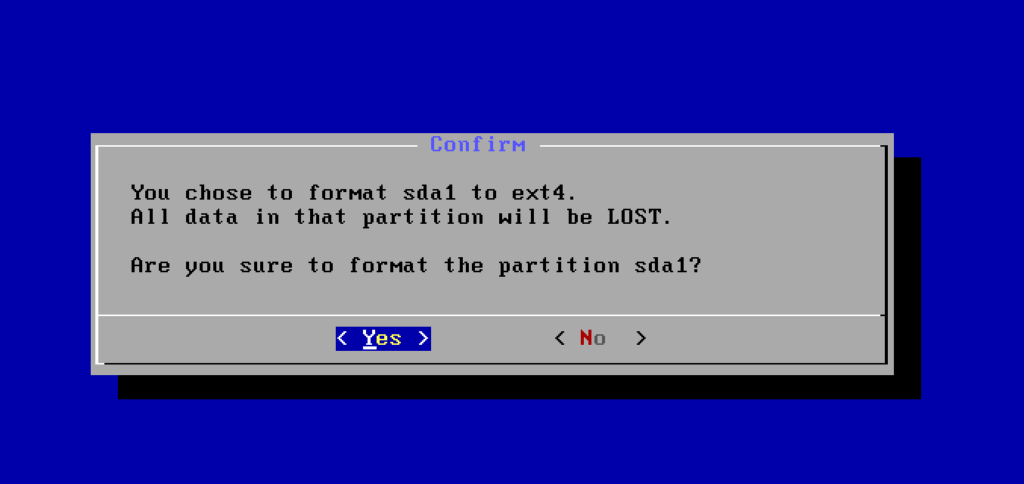

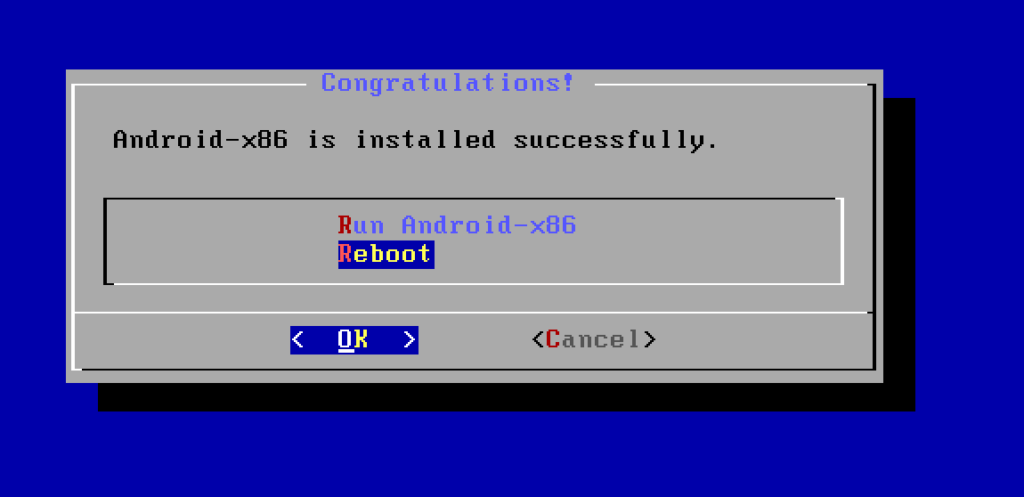
Prima di procedere bisogna spegnere la macchina virtuale, cambiare le impostazioni di sistema, aumentando la Ram e il numero di processori, ed infine avviare Android e terminare la configurazione.
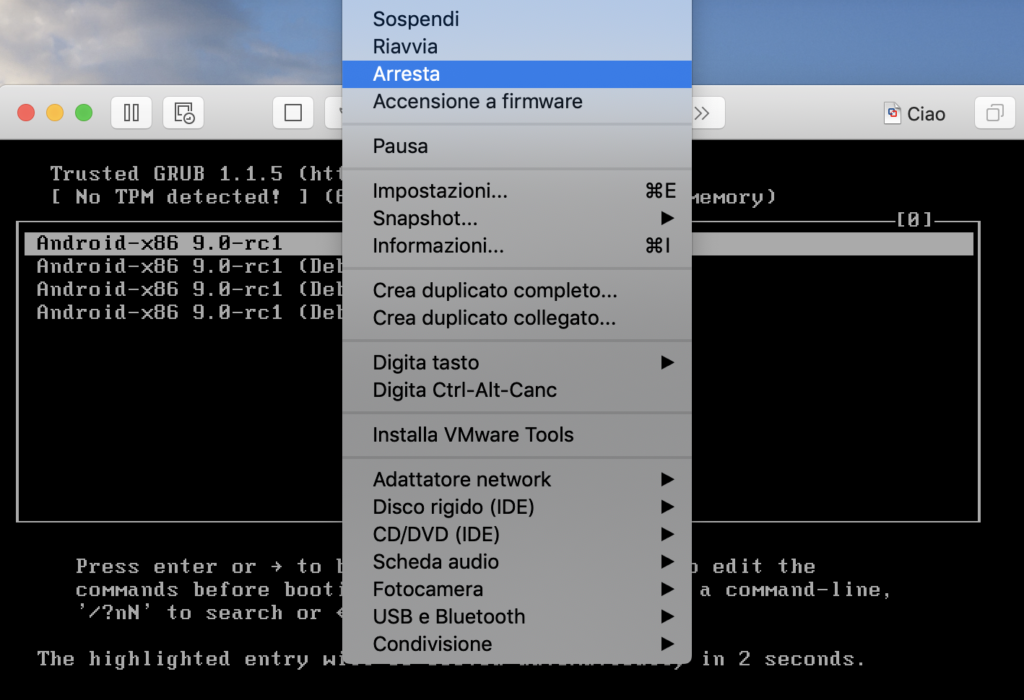
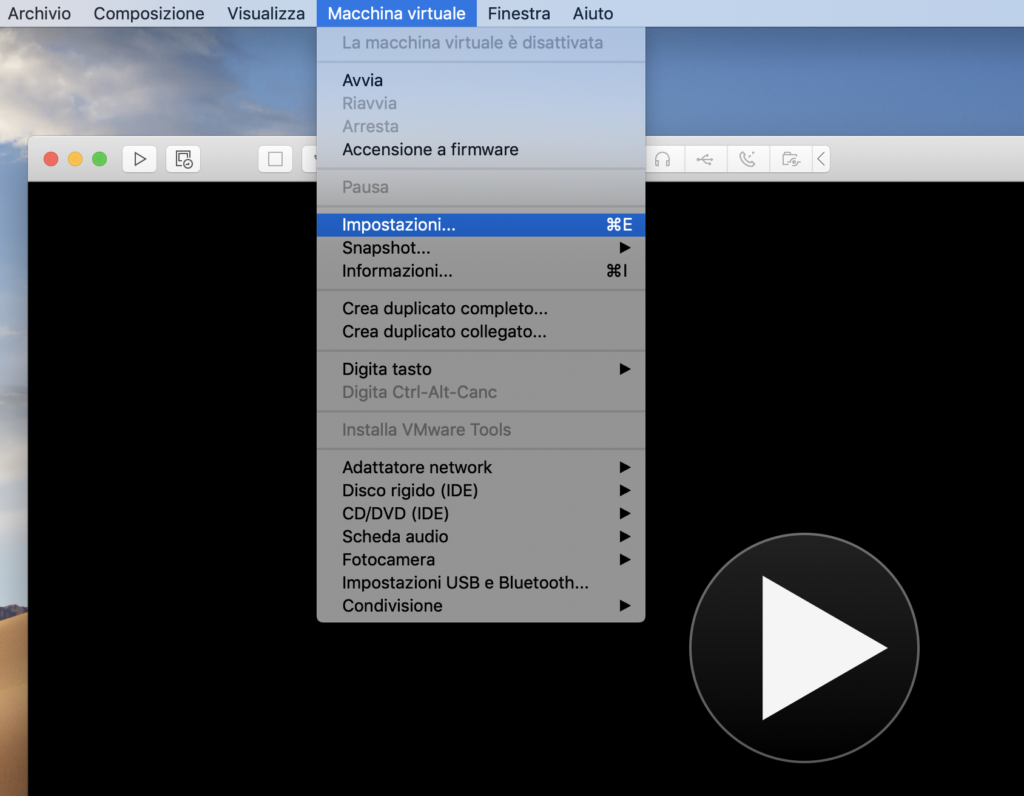
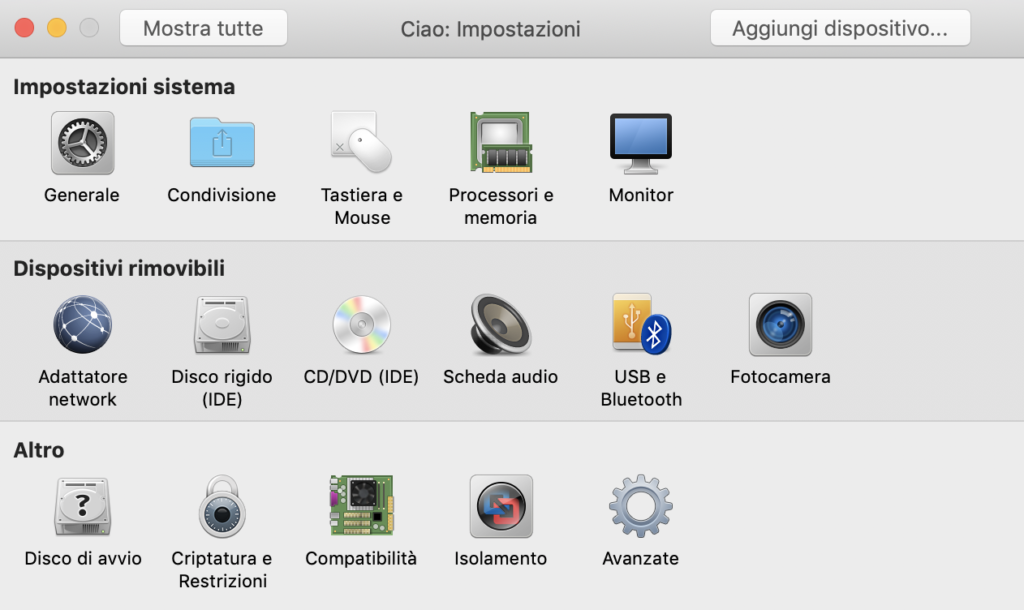
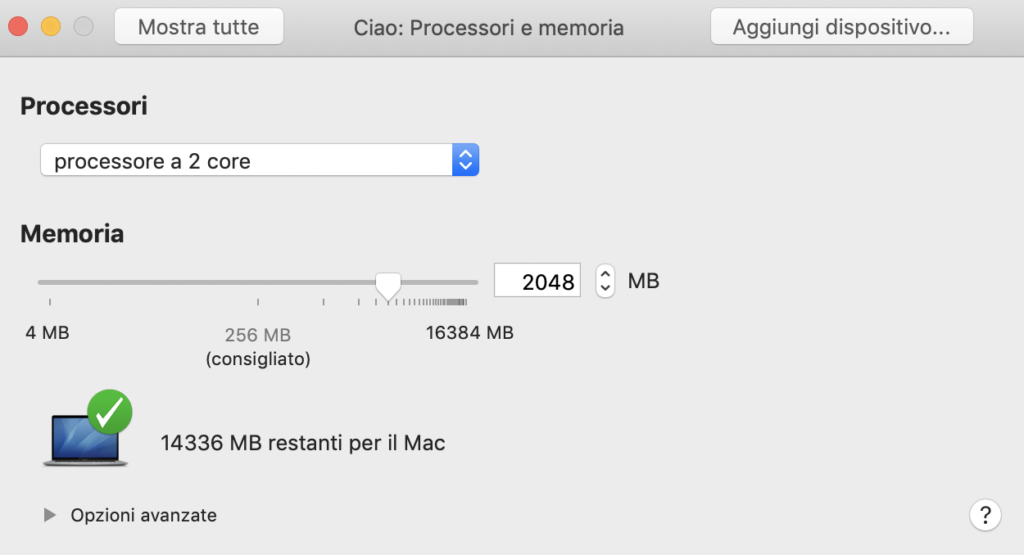
Adesso è possibile riavviare la macchina. Con la selezione al primo elemento digitare il tasto ” e ” che ci consente di modificare la voce nel kernel per avviare Android con interfaccia grafica. Nella schermata successiva digitare nuovamente ” e ” per modificare il kernel. Tornando indietro con il cursore bisogna sostituire il termine ” quiet ” con ” nomodeset xforcevesa “. Digitare invio e successivamente la lettera ” b ” per avviare Android in modalità grafica.
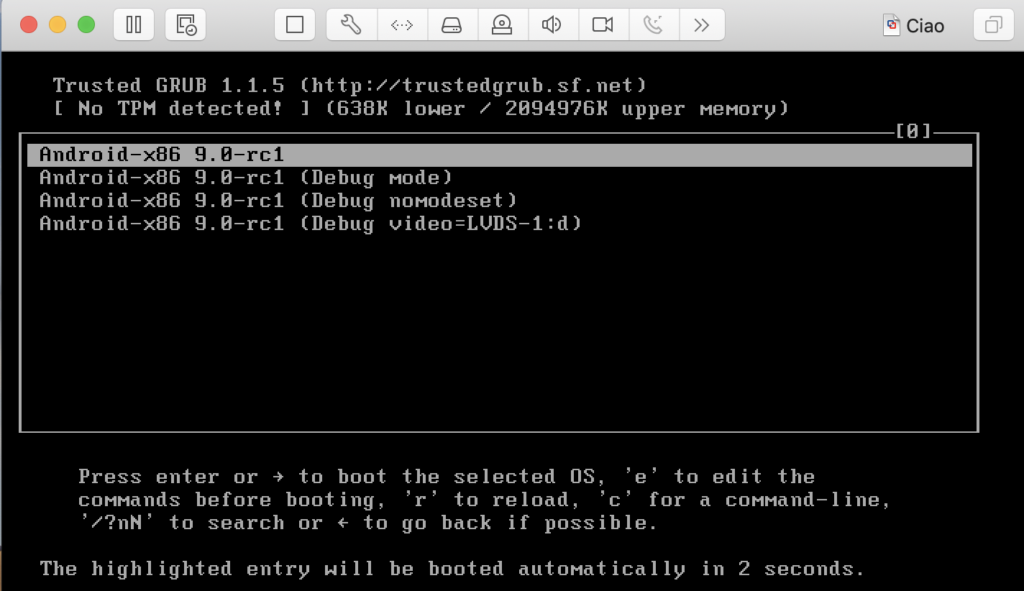

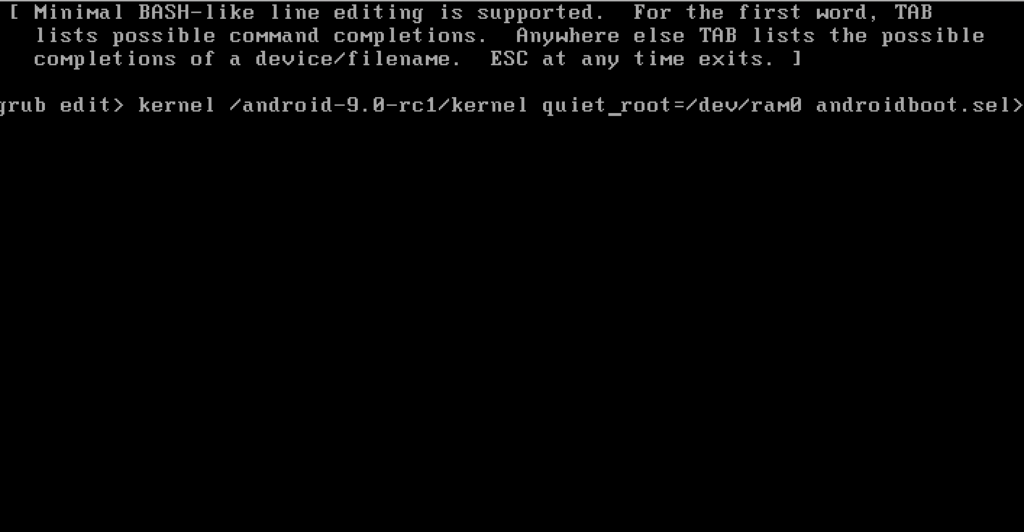


Una volta digitato ” b ” Android si riavvierà in modalità grafica. Bisogna effettuare le operazioni preliminari di configurazione impostando lingua ( italiano ), zona e PIN ( io ho scelto semplicemente 1234 ). Successivamente si può procedere alla configurazione. L’obiettivo è quello di rendere le modifiche effettive in modo tale da far avviare Android sempre in modalità grafica. Prima di rendere effettive queste modifiche è utile effettuare due operazioni : impostare la tastiera in italiano ed avviare il wifi.


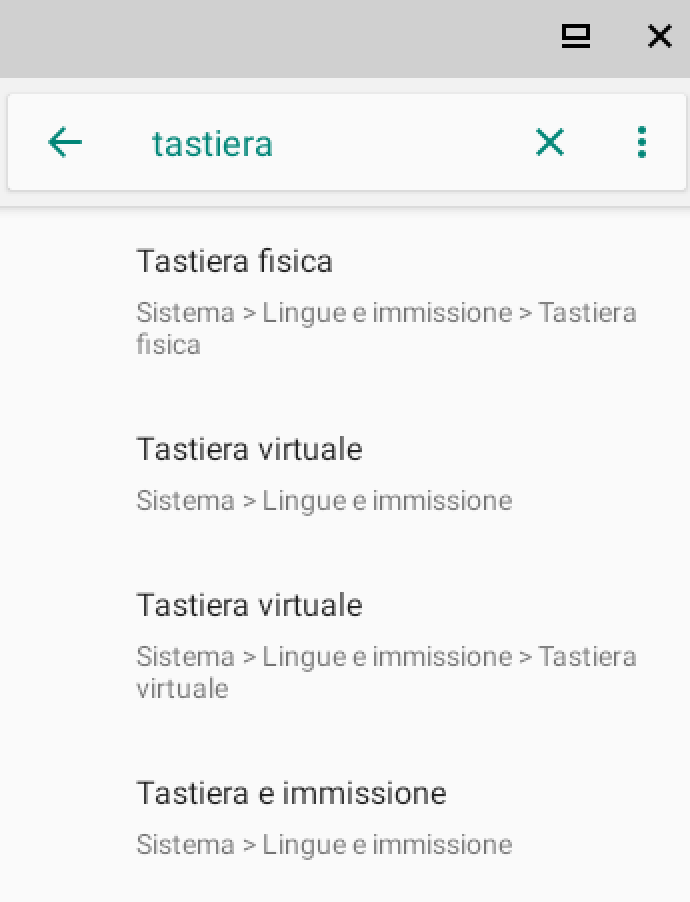

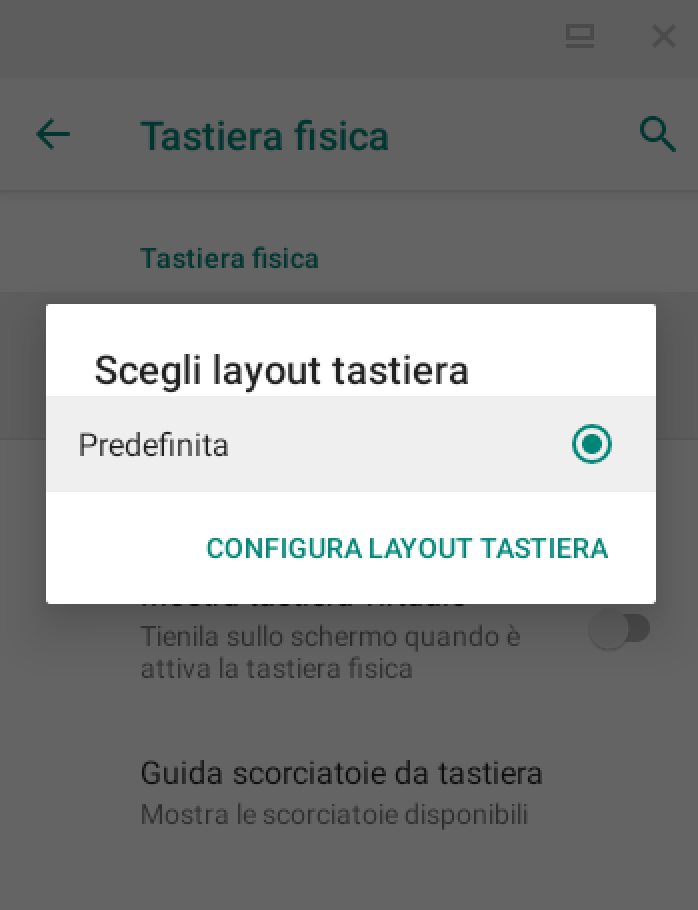
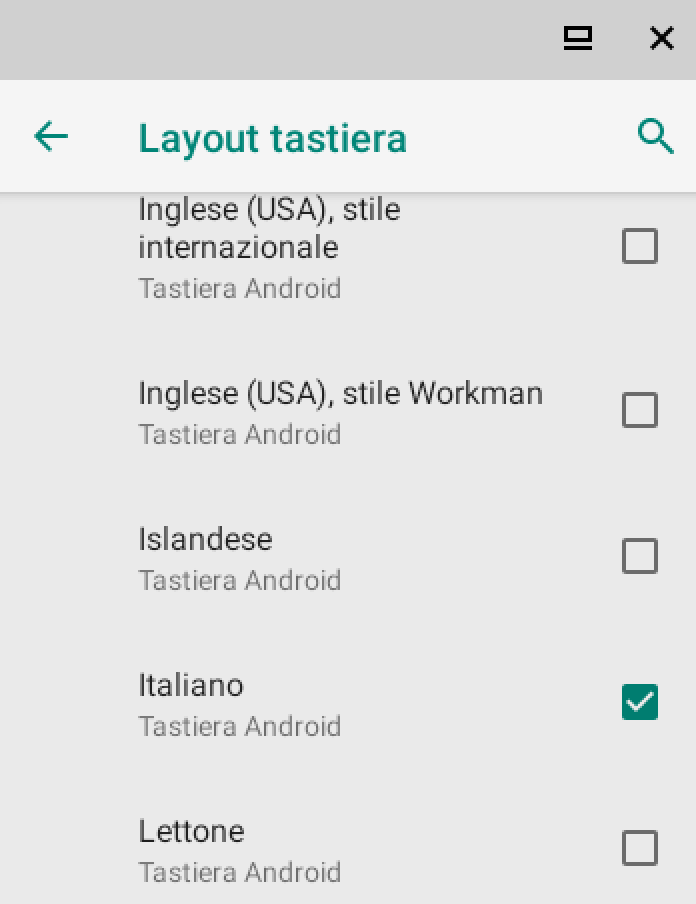

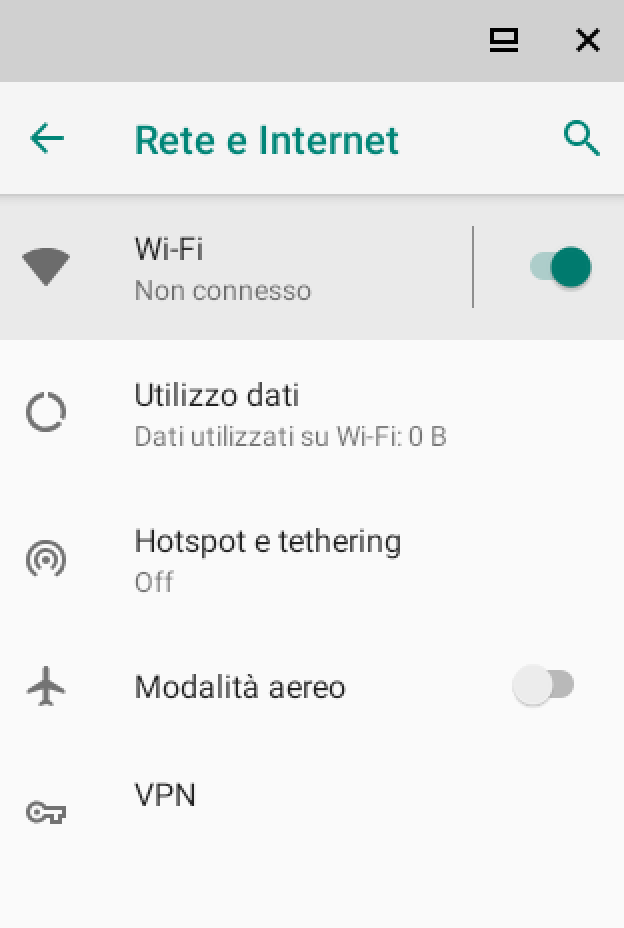
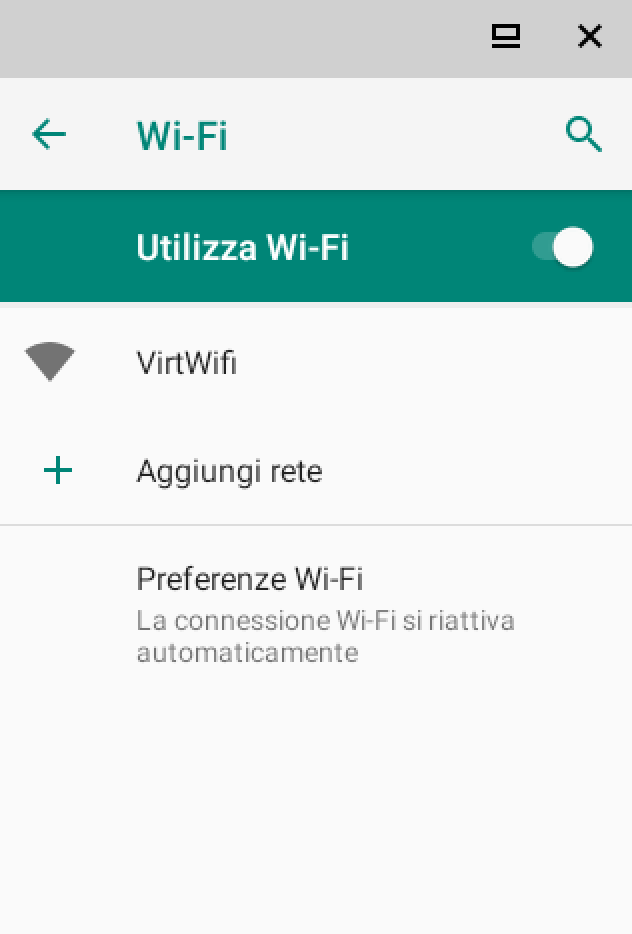
Una volta ottenuta la connessione bisogna accedere al terminale per vedere l’indirizzo IP della macchina Android che servirà per terminare le modifiche per permettere l’avvio permanente di Android tramite interfaccia grafica. Una volta aperto il terminale bisogna digitare il comando ” ifconfig “. Se non si riesce a trovare l’IP è necessario ingrandire la finestra del terminale.
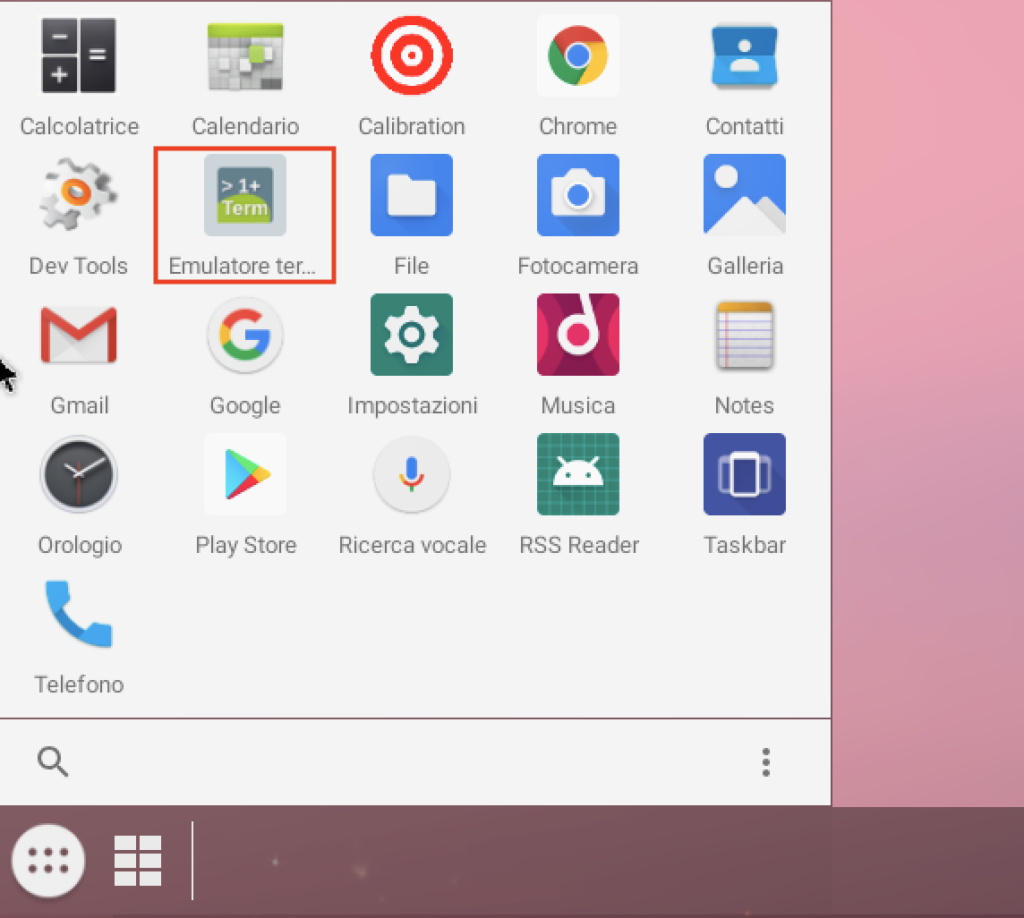

Adesso è possibile utilizzare Kali Linux ( o Parrot ) per collegarsi al dispositivo Android e concludere le modifiche.
Prima di tutto bisogna aprire il terminale in Linux e loggarsi come utente root con il comando “sudo su” e digitare la password. Il comando “adb connect IPmacchinaAndroid ” consentirà a linux di controllare il dispositivo per effettuare le modifiche.
NOTABENE:
Alcune versioni di Kali Linux non hanno preinstallato il comando adb. Per installarlo basta digitare nel terminale ” apt-get install adb “.
Una volta entrati sulla shell bisogna digitare i seguenti comandi per terminare la configurazione :
Creare una directory in cui montare il disco virtuale:
mkdir /mnt/sda
Montare il disco virtuale:
mount /dev/block/sda1 /mnt/sda
Editare il grub:
vi /mnt/sda/grub/menu.lst
Digitare ” esc ” e ” i ” per abilitare le modifiche
Sostituire quiet con nomodeset xforcevesa
Digitare ” esc ” e successivamente “ :wq ” per scrivere ed uscire dall’editor.



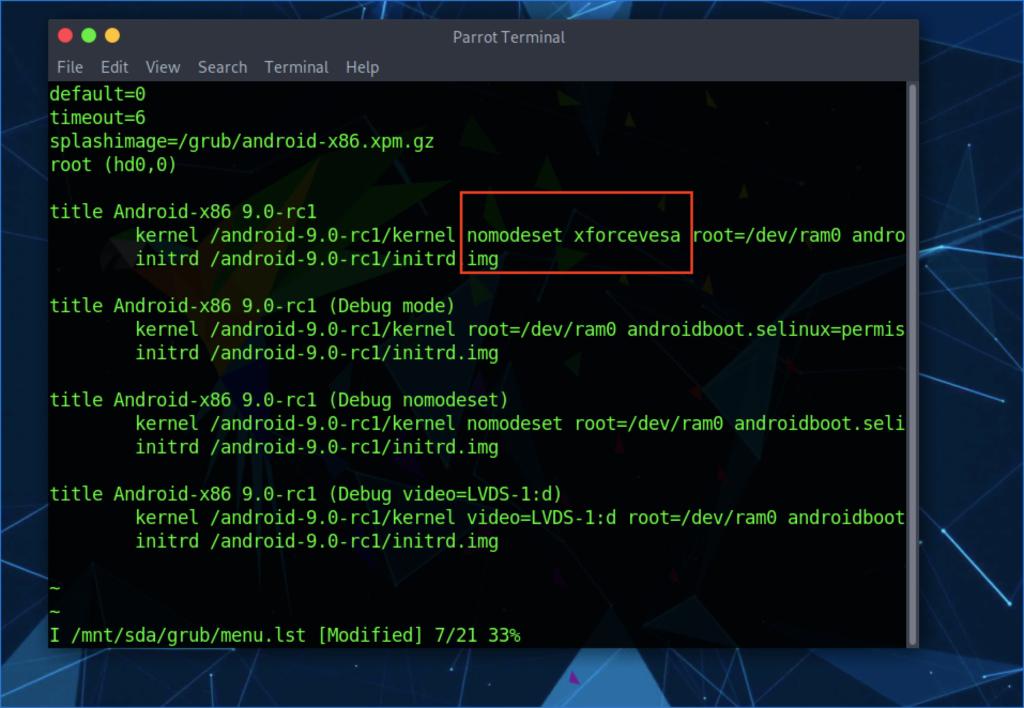

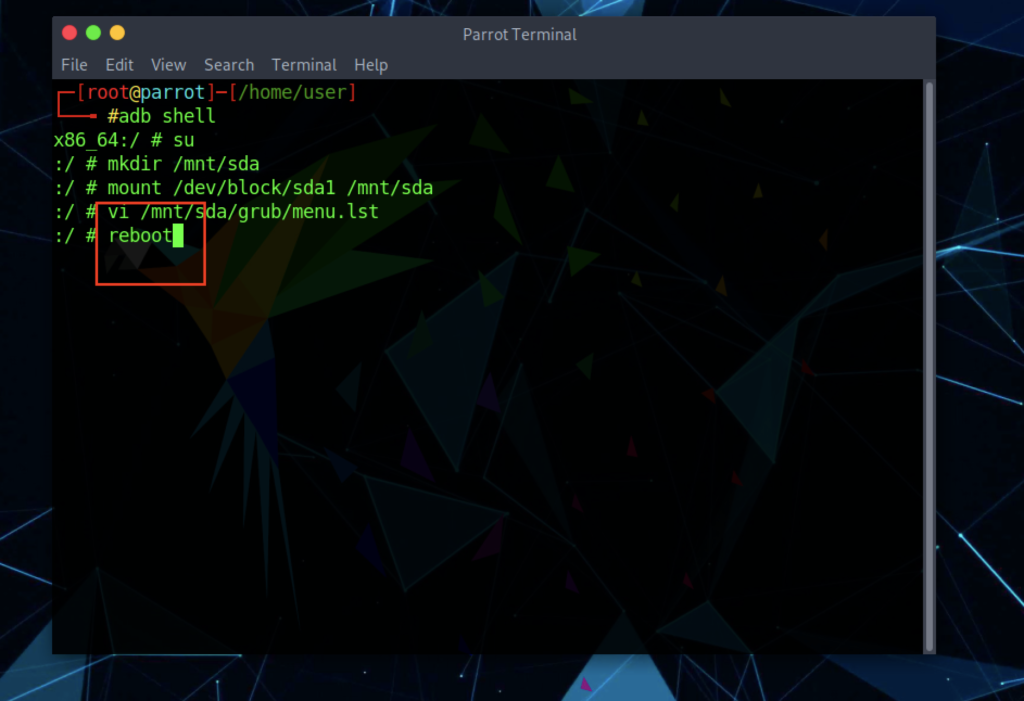
Bene, la macchina virtuale è pronta e nella seconda parte verrà mostrato come intercettare i pacchetti con l’utilizzo di burp



